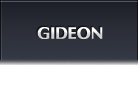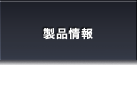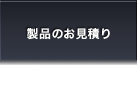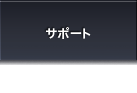- GIDEON
- GIDEON STAFF BLOG
iPad
リビングや寝室で無線通信(AirMac Express)とつないで
日頃使っている Safari での WEB 検索やメールを読んだり、
YouTube で最新情報を見たりしていますが、
まったくストレスなく快適です。
メディアをすべてデジタル化したので、
省スペースで物理媒体の切り替えは一切無く、
テレビや iPad でメディアの再生ができます。
日本の雑誌、新聞はまだ iPad に最適化されたものが少ないですが、
Zinio でアメリカの雑誌のマックワールド、
ナショナルジオグラフィックなどが無料で読めたり、
有料だと NewsWeek や Wired もダウンロードしてすぐに読めるのがうれしい。
これで本棚に本を保管する必要がなくなりました。
デジタルカメラのメディアストレッジとしてもすっごく使いやすく、
写真の確認もすごく便利できれい。旅行にでかける時にはかかせない。
iTunes で iMac とも連動しているので、写真の編集がとても楽になりました。
起動時に任意のコマンドを実行する
Mac OS X 10.5 以降で起動時に任意のコマンドを自動で実行したい場合、
本来であれば launchd(8) を使用した制御が必要なので
/System/Library/LanchDaemons/ 以下に
plistファイルを準備する必要がある。
しかし、/Library/StartupItems に
コマンド起動用のスクリプトファイルを設置する事により
任意のコマンドを起動できるので、
unix 系のシェルスクリプトに慣れている場合は
こちらの方が使いやすい場合もある。
-
/Library/StartupItems に任意の名称
(ここではサービス名とする)でディレクトリを作成する。
# mkdir /Library/StartupItems/サービス名
-
作成したディレクトリに任意の名称で起動スクリプトを作成する
スクリプトファイルは サービス名 と同じ名称にする。# cat << EOF > /Library/StartupItems/サービス名/スクリプト名 #!/bin/sh . /etc/rc.common StartService () { # サービスを開始するためのコマンドを記述 } StopService () { # サービスを終了するためのコマンドを記述 } RestartService () { StartService; } RunService "$1" EOF -
作成したスクリプトに実行権限を付与する
# chod 755 /Library/StartupItems/サービス名/スクリプト名
-
作成したディレクトリに StartupParameters.plist
という名称でサービスの説明を記述したファイルを作成する。
# cat << EOF > /Library/StartupItems/サービス名/StartupParameters.plist { Description = "サービスの説明"; Provides = ("提供するサービスの内容"); } EOF -
ファイルの所有権限を root に設定する。
セキュリティ上の理由から、 ファイルの所有者が root 以外の場合は自動実行されない様だ。# chown -R root:wheel /Library/StartupItems/サービス名
再起動するとサービスが自動で実行される。
Tweak
-
iTunes 8 から表示される様になった曲の右側の
iTunes Store へのリンク矢印を表示させない
$ defaults write com.apple.iTunes show-store-arrow-links -bool FALSE
-
iTunes 8 のブラウザ表示時にジャンルを表示させない
$ defaults write com.apple.iTunes show-genre-when-browsing -bool FALSE
-
Spaces が自動で切り替わるのを防止する
$ defaults write com.apple.dock workspaces-auto-swoosh -bool NO
-
ドラッグで Spaces を移動する際の待ち時間を設定する
$ defaults write com.apple.dock workspaces-edge-delay -float 0.5
-
HelpViewer のウィンドウをフローティングではなくする
ヘルプが最前面にこなくなるので便利
$ defaults write com.apple.helpviewer NormalWindow -bool YES
-
ネットワークドライブに .DS_Dtore を作成しない
$ defaults write com.apple.desktopservices DSDontWriteNetworkStores true
-
X11 の終了確認ダイアログを無効にする
$ defaults write org.x.x11 no_quit_alert false
-
Mail.spp で添付ファイルのインライン表示を無効にする
$ defaults write com.apple.mail DisableInlineAttachmentViewing -bool yes
-
Front Row の iTunes トップソングの国を指定する
$ defaults write com.apple.frontrow MusicStoreFrontID 国コード
代表的な国コード111111 デフォルト (アメリカ) 143442 フランス 143443 ドイツ 143444 イギリス 143447 フィンランド 143449 アイルランド 143460 オーストラリア 143461 ニュージーランド 143462 日本
NTFS-3G
しかし MacFuse と NTFS-3G を利用すると NTFS でフォーマットされたディスクにも
何の問題もなく書き込みができるので便利である。
MacFuse も NTFS-3G も公式サイトではバイナリも配布されているが、
MacPort からも簡単にインストールできる。
NTFS-3G を利用するためには既に Leopard によってマウントされてる
NTFS のディスクのマウントを解除した後で NTFS-3G によるマウントを実施する。
$ sudo port install ntfs-3g # MacPort から ntfs-3g をインストール(依存関係で MacFuse もインストールされる) FuseFS を利用するためにここで再起動する $ /usr/sbin/diskutil list # 現在マウントされているボリュームを表示しデバイス名を確認しておく : 3: Microsoft Basic Data Windows Xp 64.9 Gi disk0s3 $ mkdir -p /Volumes/NTFS # 最初の1度だけマウントポイントとなるディレクトリを作成する $ /usr/sbin/diskutil umount disk0s3 # Leopard によって既にマウントされているディスクのマウントを解除する $ sudo /usr/local/bin/ntfs-3g /dev/disk0s3 /Volume/NTFS -o volume=NTFS,default_permissions,locale=ja_JP.UTF-8,uid=UID,gid=GIDntfs-3g コマンドのオプションに uid、gid を指定すると マウントされたディスクに含まれるファイルやディレクトリの オーナ、グループを指定できる。
アクセスは非常に遅いが NTFS パーティションに書き込みできるのは嬉しい。
Time Machine
標準状態だと Time Machine のバックアップ先は直接接続されたドライブ、 もしくは Apple 純正の Time Capsule しか選択できないのだが、 以下の手順を実施する事により samba で共有しているネットワークドライブに バックアップする事ができた。
ただし、この方法は公式にサポートされた機能ではないので、 バックアップの消失等の危険性がある。
あくまでも自分自身の責任において実施して下さい。
- samba で新規の共有を作成する → 共有する名称は任意でかまわない
- ターミナルから以下のコマンドを実行する
$ defaults write com.apple.systempreferences TMShowUnsupportedNetworkVolumes 1
| 名前: | ネットワークドライブに作成されたイメージのファイル名 |
| 場所: | 任意の場所 |
| ボリューム名: | 任意の名称 |
| ボリュームサイズ: | バックアップに必要となる容量を指定する |
| ボリュームフォーマット: | Mac OS 拡張 (ジャーナリング) |
| 暗号化: | なし |
| パーティション: | 単一パーティション - Apple パーティションマップ |
| イメージフォーマット: | スパースバンドル・ディスクイメージ |
ネットワーク越しにスパースバンドル・ディスクイメージを作成できないので、 "場所" はローカルディスクを指定する必要がある。
一番最初に" イメージフォーマット" を スパースバンドル・ディスクイメージに設定する事により 実際のハードディスク容量よりも大きなサイズが指定できる。